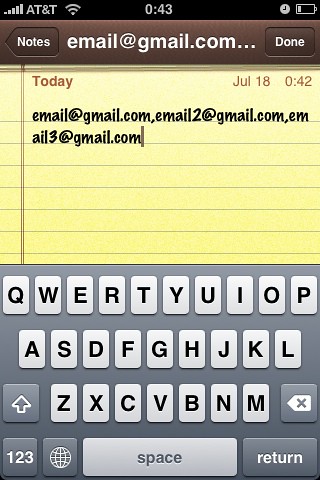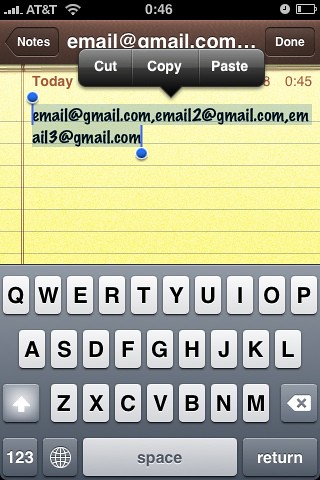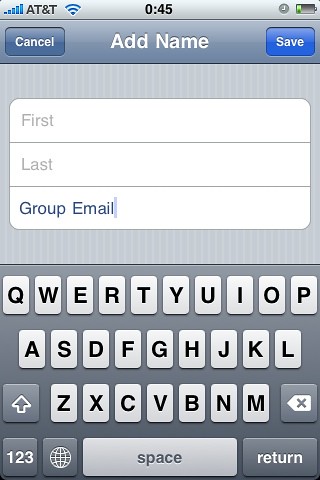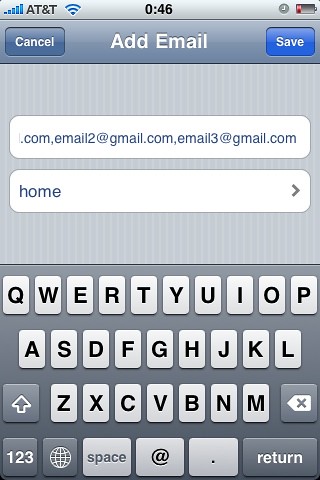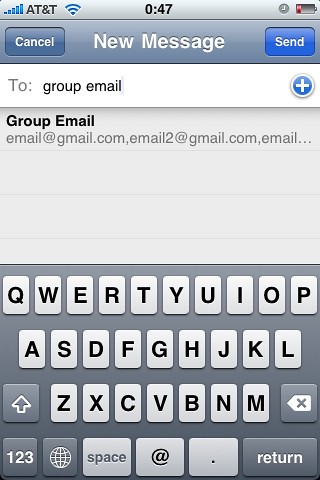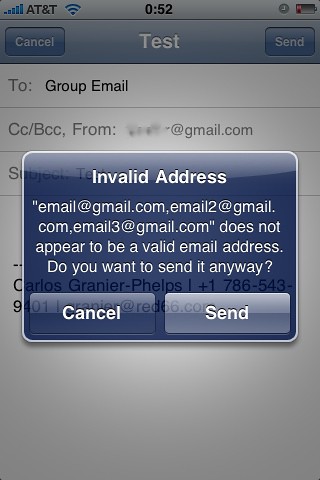UPDATED: Now works with most email services and eliminates the Invalid Address dialog box. Thanks to commenter YF, Luke for the fix.
Ever wanted to send an email or photo to a pre-defined group of contacts on your iPhone
It’s a good thing the iPhone
This trick was inspired by a workaround I found for Gmail back when it didn’t allow us to create groups or distribution lists (See: Creating distribution lists in GMail).
To begin, go into the Notes app in your iPhone
UPDATE: Use the following format when typing your e-mail addresses to avoid the Invalid Addresses dialog or AOL/Comcast mail server errors.
name1
Alternatively, you can type this list in your computer, copy it into the body of an email and retrieve it in your iPhone
Select all the addresses and copy them to the iPhone
Go into the Contacts application and create a new contact for your distribution list. Type the group’s name into the contact’s Company field. Use something simple to type later on, such as GF for your family group or GW for your work group.
Paste the addresses you copied before into the contact’s email field and, if you like, change the field’s label to a custom value like “group mail.”
Go into your Mail app and create a new message. Type the group name in the To: field until it shows up in the list below, then select it:
The group’s name will now show up in the To: field.
Type your message and send it. The following dialog will pop up. Ignore it and hit Send once more:
UPDATE: With the updated instructions this dialog will not pop-up! Nor will you receive an error message from your ISP’s mail server.
Presto! Instant distribution lists on your iPhone
Let's Connect
If you want to hire me or get in touch about something or just to say hi, reach out on social media or send me an email.
Other blogs
Some other blogs where I've posted throughout the years. Most of these will eventually migrate here.